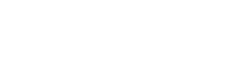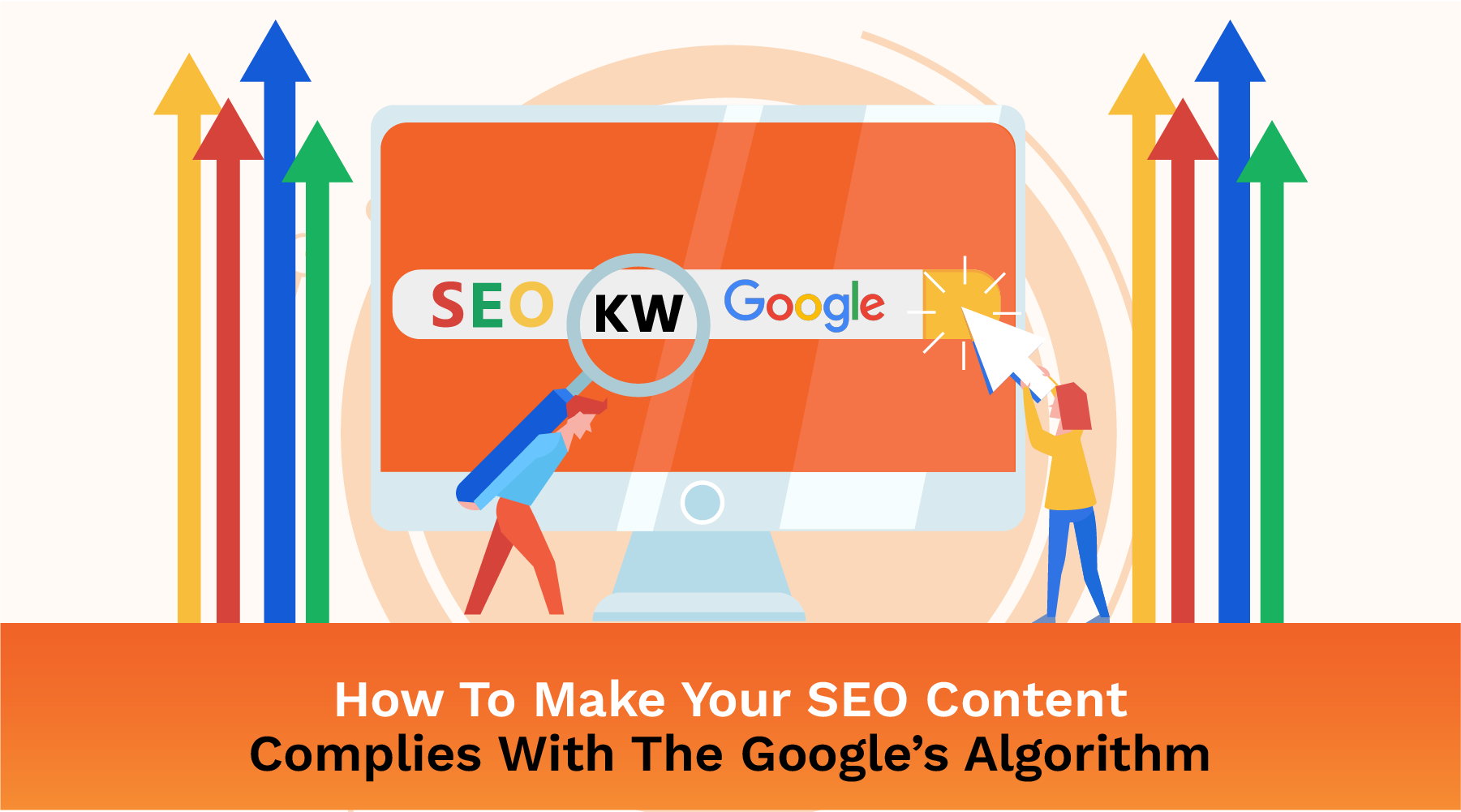Best SEO company in Florida make use of Google Sheets on a daily basis for a variety of SEO tasks, ranging from project progress tracking to keyword research, and everything in between. We basically use it as our bread and butter to bind everything together.
Knowing how to use the various formulae and features in tandem with one another to save time is a crucial component of being productive with sheets. Whether you are inputting data manually or making adjustments in bulk, you may typically save a significant amount of time by combining formulas in a clever way.
In the long term, using Google Sheets correctly can save you a ton of time on a variety of chores. This is time that might be used for other SEO-related activities. Here’s a collection of useful Google Sheets time-saving techniques and tactics to help you with your SEO work.
There are a few general pointers that may be useful in best SEO services florida before we get down to business and look at formulas. Even though some of these are simple and some perform functions comparable to formulae, it is still worthwhile to become familiar with them.
Keyboard Shortcuts
Shortcut keys on the keyboard are easy methods to save little bits of time. While there are many keyboard shortcuts available, here are some of the most common and fundamental ones that should all be learned in sheets.
To copy selected data, press Ctrl/Cmd + C. Ideal for copying URLs, keywords, or SEO statistics.
Paste (Ctrl/Cmd + V): Inserts copied text into the selection that you are now seeing. Use it to swiftly move data across sections of your spreadsheet, such as keyword lists.
Cut (Ctrl/Cmd + X): This command saves the selected material so that it can be pasted somewhere else. Perfect for rearranging data in a spreadsheet without erasing duplicates.
Undo (Ctrl/Cmd + Z): This instantly undoes the last action you performed. vital for fixing errors, like unintentional deletions.
Undo (Ctrl/Cmd + Z): This instantly undoes the last action you performed. vital for fixing errors, like unintentional deletions.
Pressing the keyboard shortcut Ctrl/Cmd + A will select every item in your spreadsheet. helpful for instantly adding formats or functionalities to multiple sheets.
Move the mouse to the edge of data regions using the navigation (Ctrl/Cmd + Arrow Keys) function. helpful for navigating through big data sheets.
Press and hold the Enter key to fill all the cells in the selection with the contents of the first selected cell. simplifies the procedure of entering formulas or repetitious data.
Freeze
The best SEO services Florida, knows how to perform keyword research and know the use of google sheets.
You may maintain the alignment of your headers while navigating across your spreadsheet by freezing rows or columns. This greatly simplifies the process of sifting through massive volumes of data without losing sight of what you’re looking at.
How to Obtain Access: After selecting “View” > “Freeze,” select the rows or columns you want to remain visible.
Utilize Filters
You can use filters to display only the rows that meet certain criteria, such as keywords with a search volume above a threshold or containing certain phrases, which makes managing and analysing data easier.
Particularly when compared to one another, these are very helpful for locating specific information. If you would like to extract and review the data more thoroughly, you can also copy and paste the values into another sheet.
How to Obtain Access: For your data columns, select “Data” > “Create a filter” to apply filters.
Advice: Experimenting with different filters might frequently cause the order of your data to shift if that is the order you would like it to remain in. Adding a second column with rows numbered 1, 2, 3, and so on will help to ensure that, should the need arise, I can quickly restore my data to its original arrangement.
Formatting
Information is automatically highlighted using conditional formatting based on predetermined criteria. For instance, highly searched-for terms or URLs that contain particular words. When working with a large data set, it might sometimes be helpful to highlight duplicate data before deleting it. This can be accomplished with a COUNTIF formula.
A custom formula like =COUNTIF(A:A, A1)>1 would, for instance, highlight every duplicate entry in column A.
How to Obtain Access: Set your formatting requirements by selecting “Format” > “Conditional formatting.”
Advice: If you would like to apply bespoke conditional formatting, you can use this in combination with a number of other formulas.
Eliminating Duplicates
It is possible to remove duplicate data from a sheet rapidly by removing duplicates. While some of the similar data in other cells may be helpful, it could be preferable to use conditional formatting and a COUNTIF function to highlight the data before deleting it if you are working with a large dataset.
On the other hand, this is helpful if you have a smaller data collection and you want to delete the data rapidly.
How to Obtain Access: Navigate to “Data” > “Data cleanup” > “Duplicates”